728x90
반응형
자바 설치
현재 사용하는 자바 버전은 19이므로 JDK 19.0.2 설치, 각자 사용하는 자바 버전을 찾아서 설치하면 됨. 라이센스 문제로 OpenJDK를 설치
- 링크: https://jdk.java.net/19/
- 위 링크에서 각 OS에 맞는 버전 다운로드(윈도우는 Windows/x64)
자바 환경 변수 설정
- 시스템 변수에 JAVA_HOME을 아래와 같이 설정
- 폴더가 없으면 생성
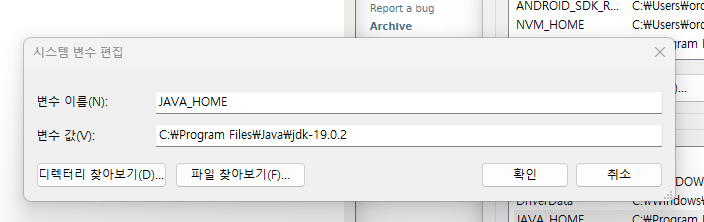
- 시스템 변수 Path에 아래 클릭된 것 처럼 명령어도 등록해주기
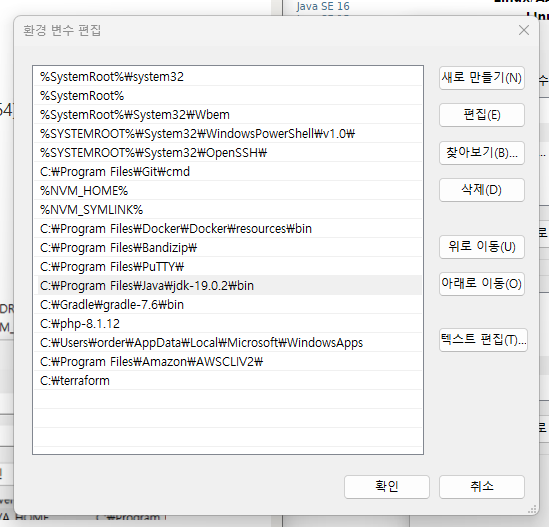
- CMD에 java --version 을 입력해 자바가 설치 되었는지 확인
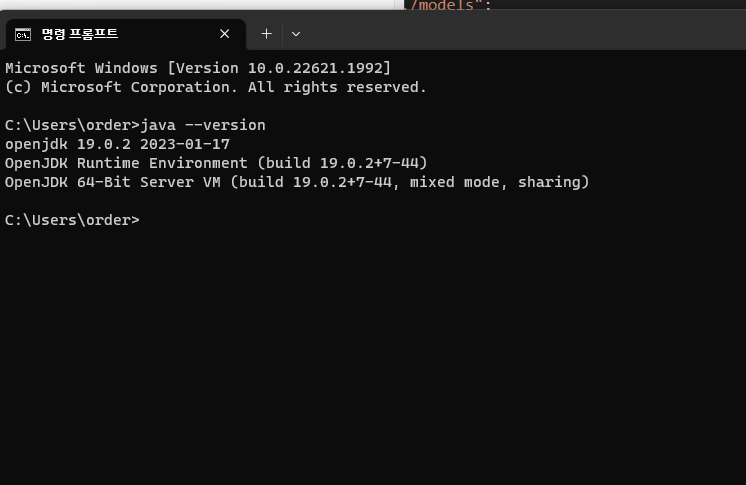
- 항상 그렇듯 컴이 잘 못 알아 먹으므로 새로운 언어를 깔면 컴을 껐다 켜주기
VSCODE 익스텐션 설정
아 익스텐션 중 spring boot 와 Docker 등 필요한 익스텐션만 설치
- Debugger for Java
- Docker
- Docker Compose
- Docker Explorer
- Docker Extension Pack
- Extension Pack for Java
- Gradle for Java
- Gradle language Support
- Language Support for Java(TM) by Red Hat
- Maven for Java
- Language Support for Java(TM) by Red Hat
- Spring Boot Dashboard
- Spring Boot Extension Pack
- Spring BootTools
- Spring Initializr Java Support
- Test Runner for Java
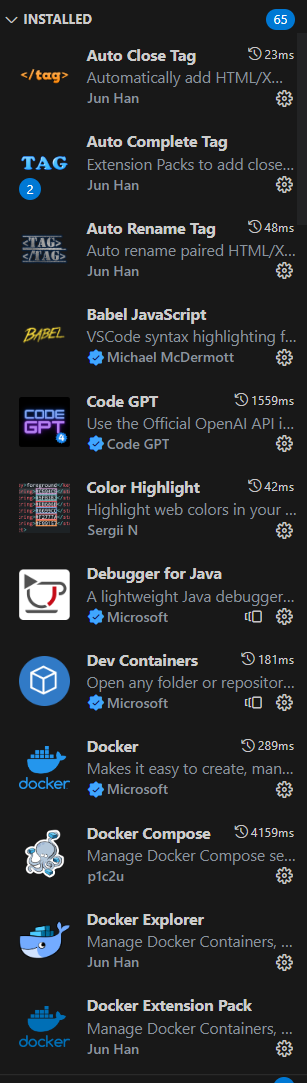
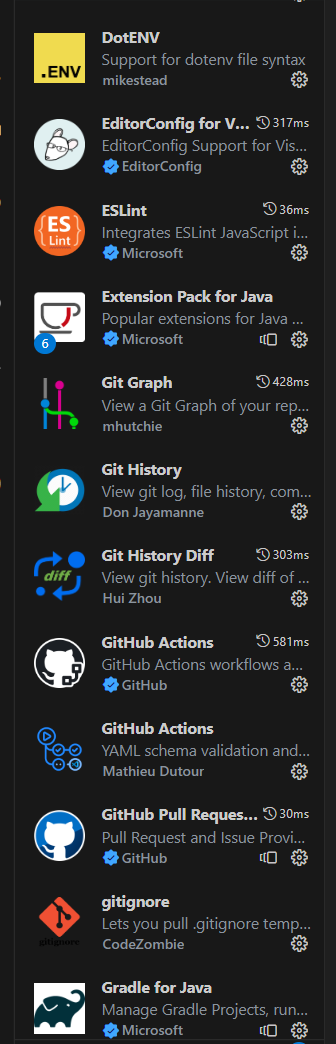
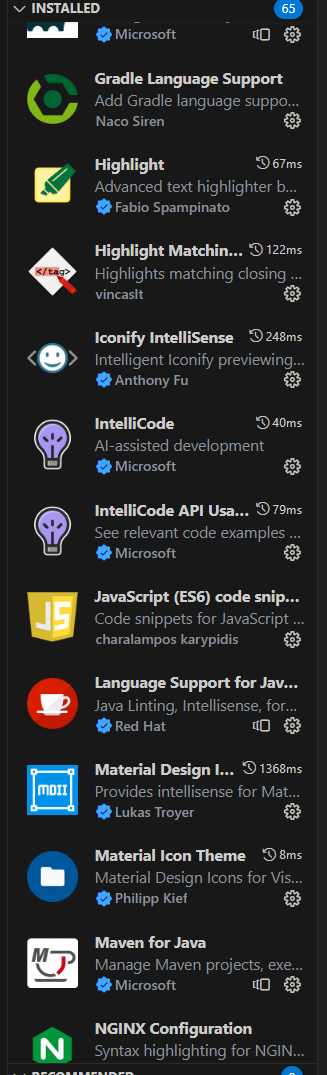
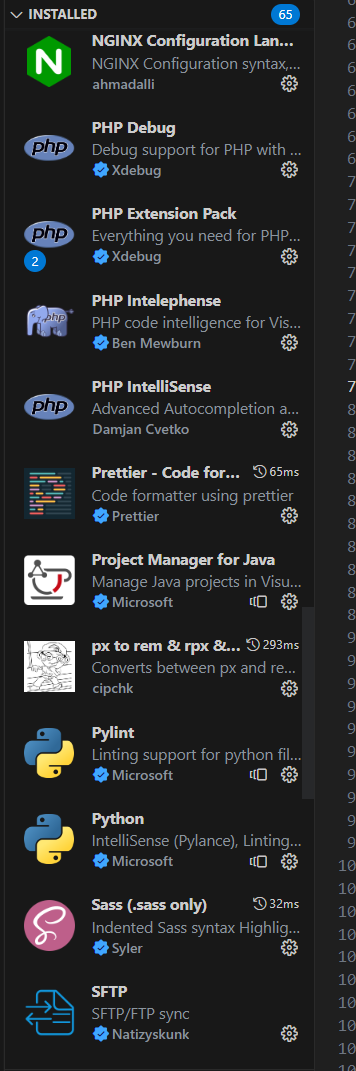
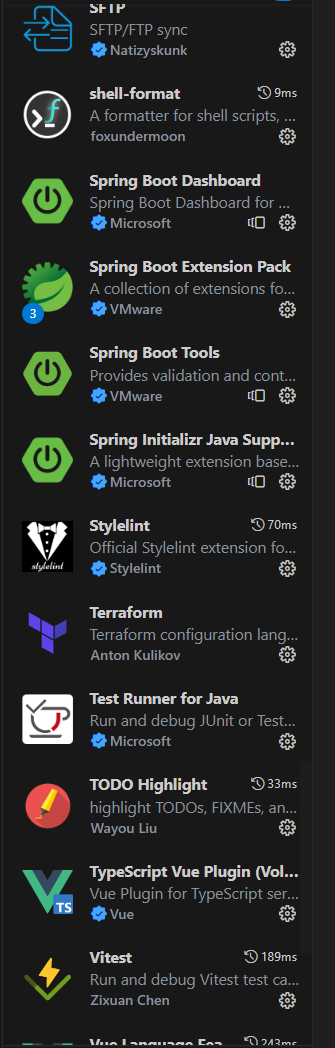
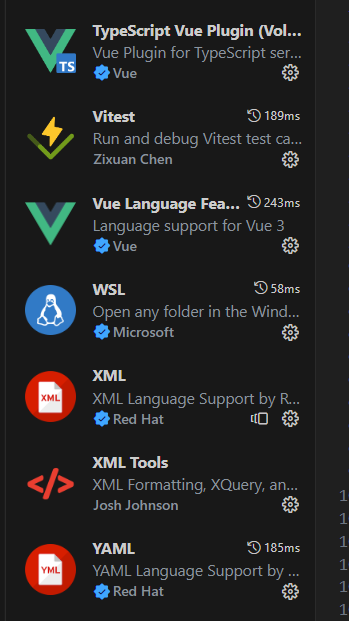
빌드 설정
- gradle-wrapper.properties에 위 내용 복붙해서 그래들 버전 맞춰주기
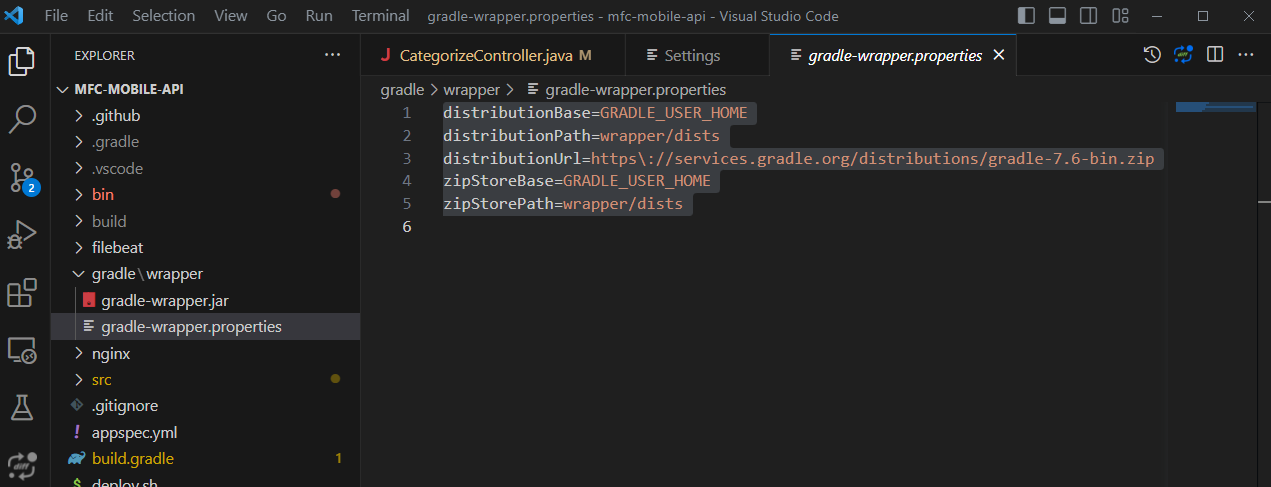
- Tasks - build 탭이 없음 build setup 탭에서 init을 실행시켜 빌드 초기화
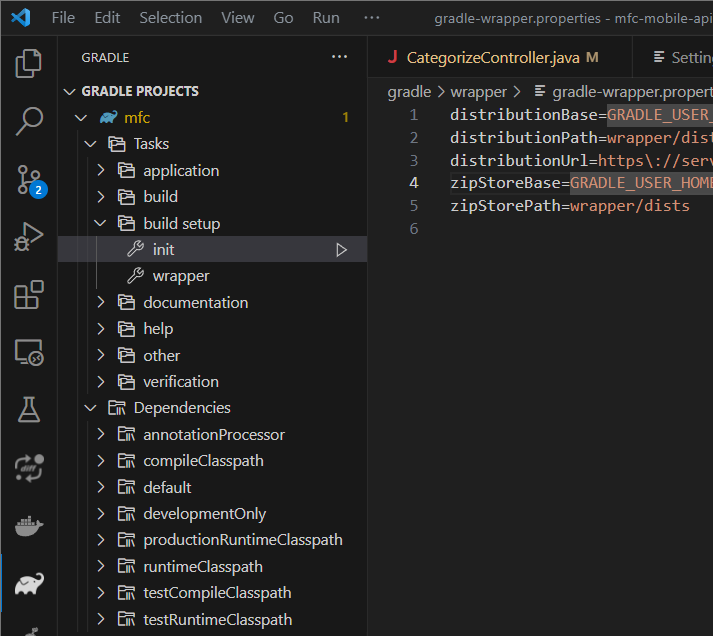
- 빌드가 완료되면 Tasks - build 탭에서 빌드 실행
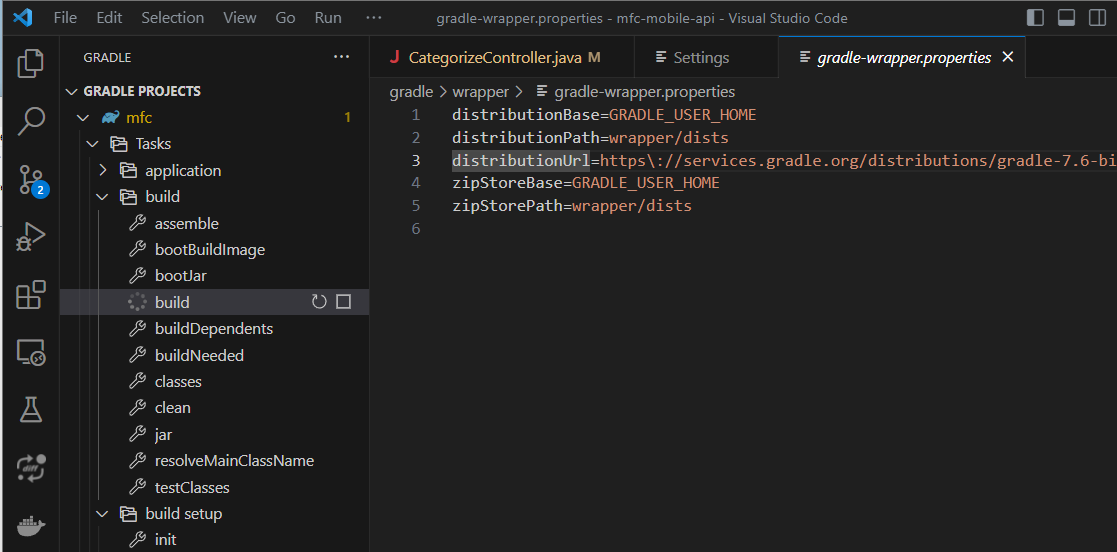
- 빌드가 다 되면 터미널에서 성공 메세지 확인 가능

- 이제 VSCODE의 스프링 메뉴에서 mfc를 실행
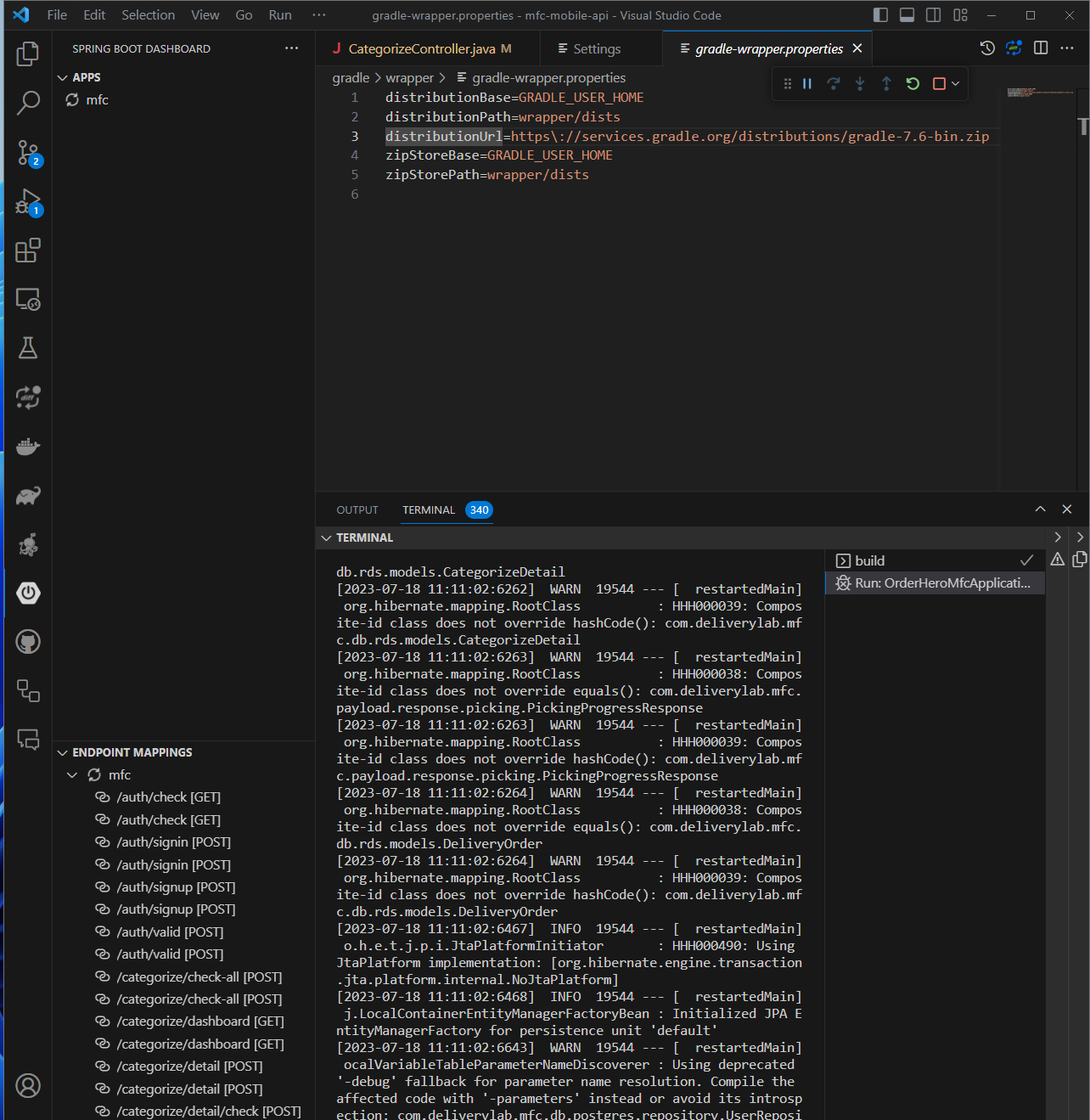
- 만약 mfc가 안뜨는 등의 문제가 발생하면 에디터 껐다 켜기, 컴퓨터 껐다 켜기
- 아래 CMD에서 보이는 것과 같이 앱이 실행되었단 메시지를 확인할 수 있음
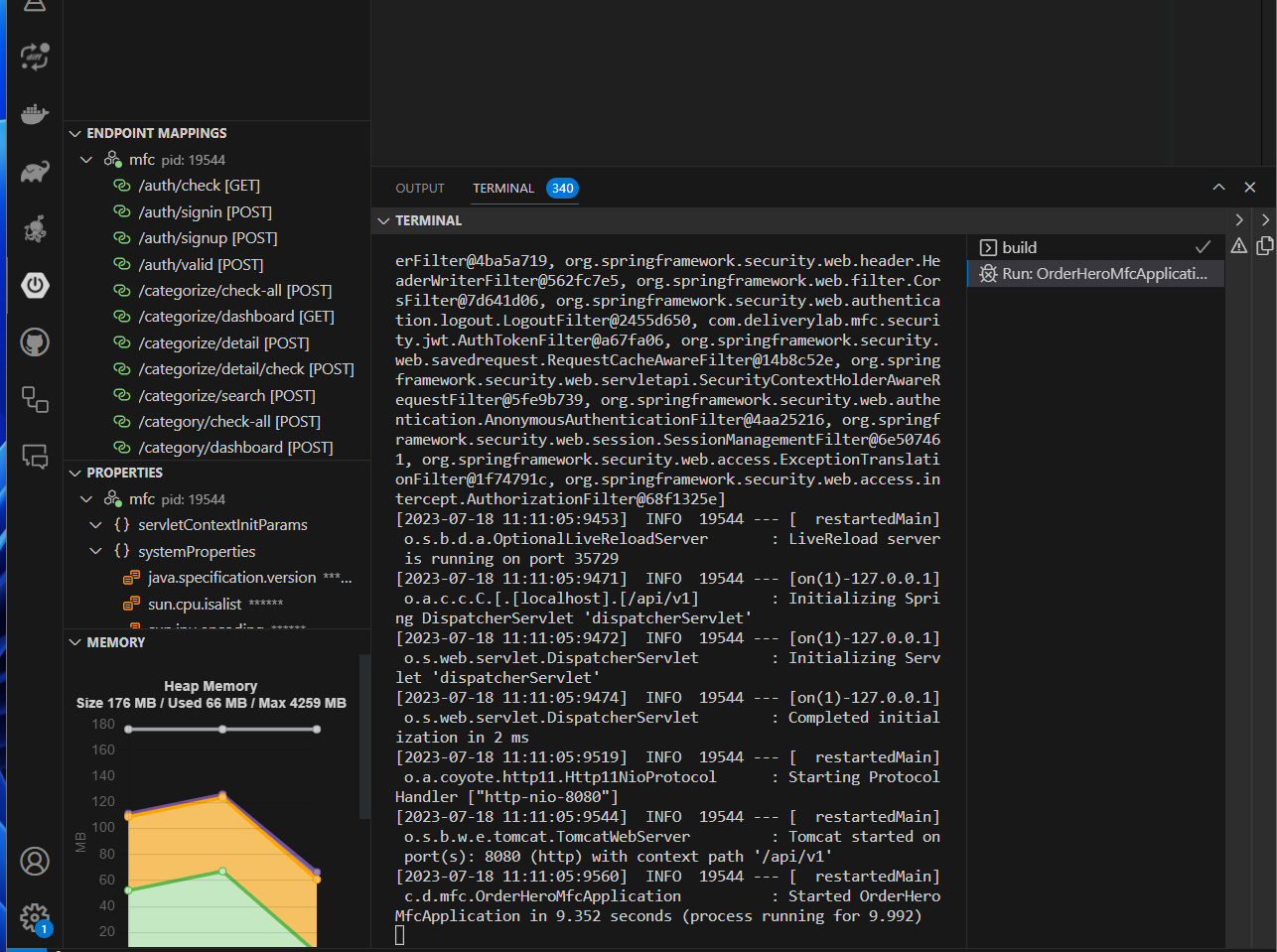
에디터 자동 정렬 설정
- VSCODE의 JAVA 자동 정렬을 사용합니다.
- 컨트롤 + 쉬프트 + P > user settings (Json 아닌걸로) > 검색에서 “default formatter” 검색 > Default Formatter에서 Extension Pack for Java 선택
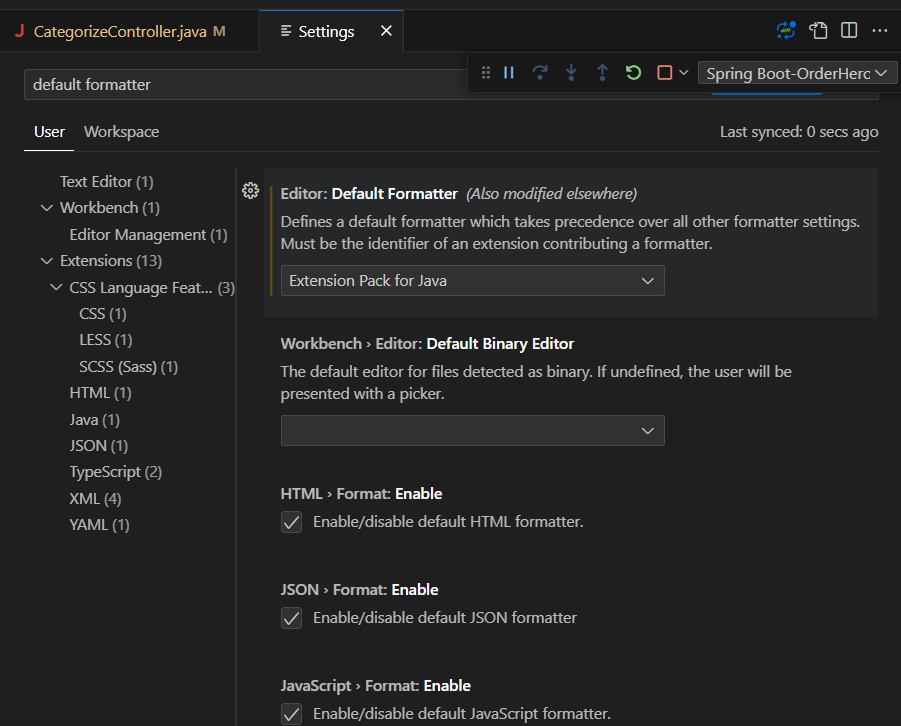
- 검색창에 default formatter 지우고 format on save 검색
- Editor: Format On Save 체크
- 이제 컨트롤 + s 를 누를 때 마다 자동 정렬됩니다.
에디터 기본 터미널 CMD로 변경
- 컨트롤 + 쉬프트 + P > user settings (Json 아닌걸로) > 검색에서 “Default Profile: Windows” 검색
- 셀렉트에서 Command Prompt 선택
스프링 데브 툴
- build.gradle에 아래 devtools 추가
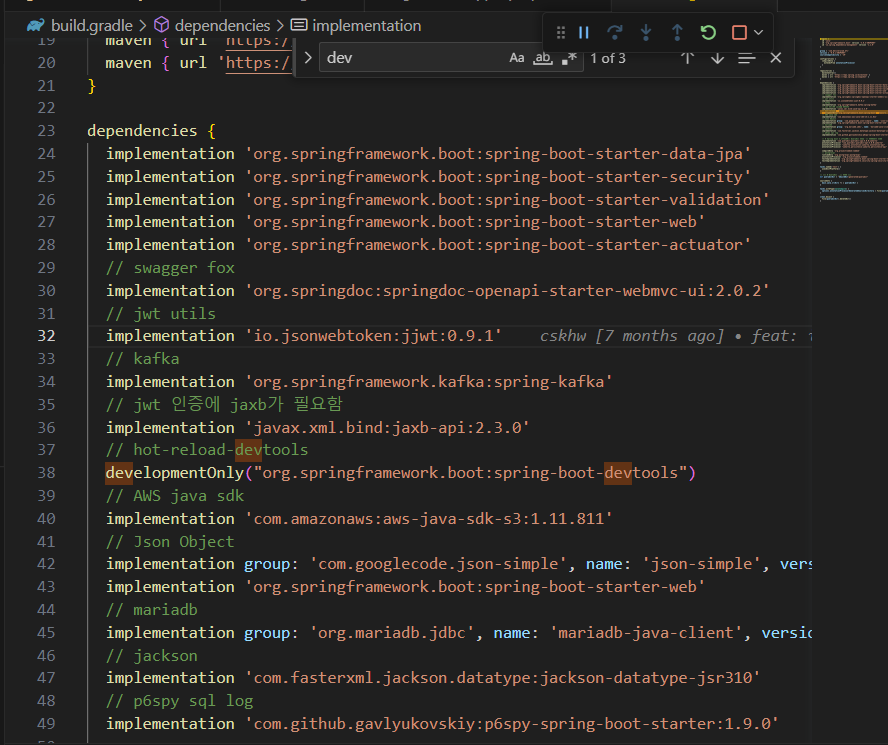
VSCODE 편리한 단축키 정리
- 컨트롤 + 쉬프트 + n : 새로운 프로젝트 열기
- 컨트롤 + R : 최근 프로젝트 열기
- 위 두 개 조합하면 새로운 프로젝트 열기 > 최근 프로젝트 열기로 다른 프로젝트로 쉽게 이동 가능
- 컨트롤 + t : 검색한 객체 위치로 이동(함수, 변수, 클래스 등)
- 컨트롤 + w: 창 닫기
- 컨트롤 + p : 파일 이름 검색
- 컨트롤 + 쉬프트 + p : 에디터 명령어 입력
- 컨트롤 + f : 찾기
- 컨트롤 + h : 바꾸기
- 컨트롤 + 쉬프트 + f : 전체 찾기
- 컨트롤 + 쉬프트 + h : 전체 바꾸기
- 컨트롤 + 스페이스바 : 자동 완성 띄우기
- 컨트롤 + . : 코드 액션 띄우기
- 컨트롤 + , : user settings 들어가기
- 컨트롤 + 알트 + 위 or 아래 방향키 : 위 아래로 커서 여러개 확장하기
- 알트 + 왼쪽 or 오른쪽 방향키 : 커서 이전, 후로 이동하기
- 좌측 사이드바에서 파일 아무거나 클릭하고 컨트롤 + f : 파일 목록에서 찾기(접힌 폴더에선 검색 안되므로 열고 검색하기)
- 컨트롤 + l : 한 줄 선택, 계속 누르면 아래로 확장됨
- 컨트롤 + d : 커서 레인지 안에 있는 단어 추가 선택하기(test를 마우스로 범위 선택하고 단축키 하면 test가 여러 개 선택됨, 커서도 추가됨, 여러개 동시 변경 가능)
- 변수, 클래스 등 객체 위에 커서 놓고 f2 : 이름 일괄 변경(에디터에서 자동으로 인식한 이름 전체 변경해줌, 가끔 라이브러리들은 안될 때도 있으니 변경 후 주의 깊게 볼 것)
- f5 : 런타임 실행 (간단한 코드 실행 등)
728x90
반응형
'Environment > Vscode' 카테고리의 다른 글
| Node, VSCODE 개발 환경 구성 (0) | 2023.02.02 |
|---|
