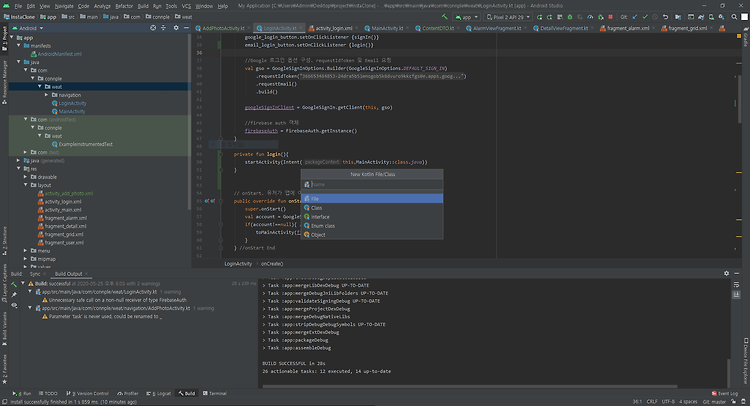오늘은 코틀린으로 파이어베이스랑 이메일 로그인 연동을 해보겠습니다.
상단의 tools의 파이어베이스를 클릭한 후 Authentication으로 이동해줍니다.
그 후 1번을 클릭한 후 구글로그인을 해주고 절차에 따라줍니다.
파이어베이스 창이 뜨면 프로젝트 이름을 입력해주고 Connect to Firebase를 입력해줍니다.
로그인 화면에 연결할 새로운 액티비티를 만들어 줍니다.
먼저 안드로이드 스튜디오 우측의 weat폴더 우클릭 -> new -> Kotlin File/Class 를 클릭해줍니다.
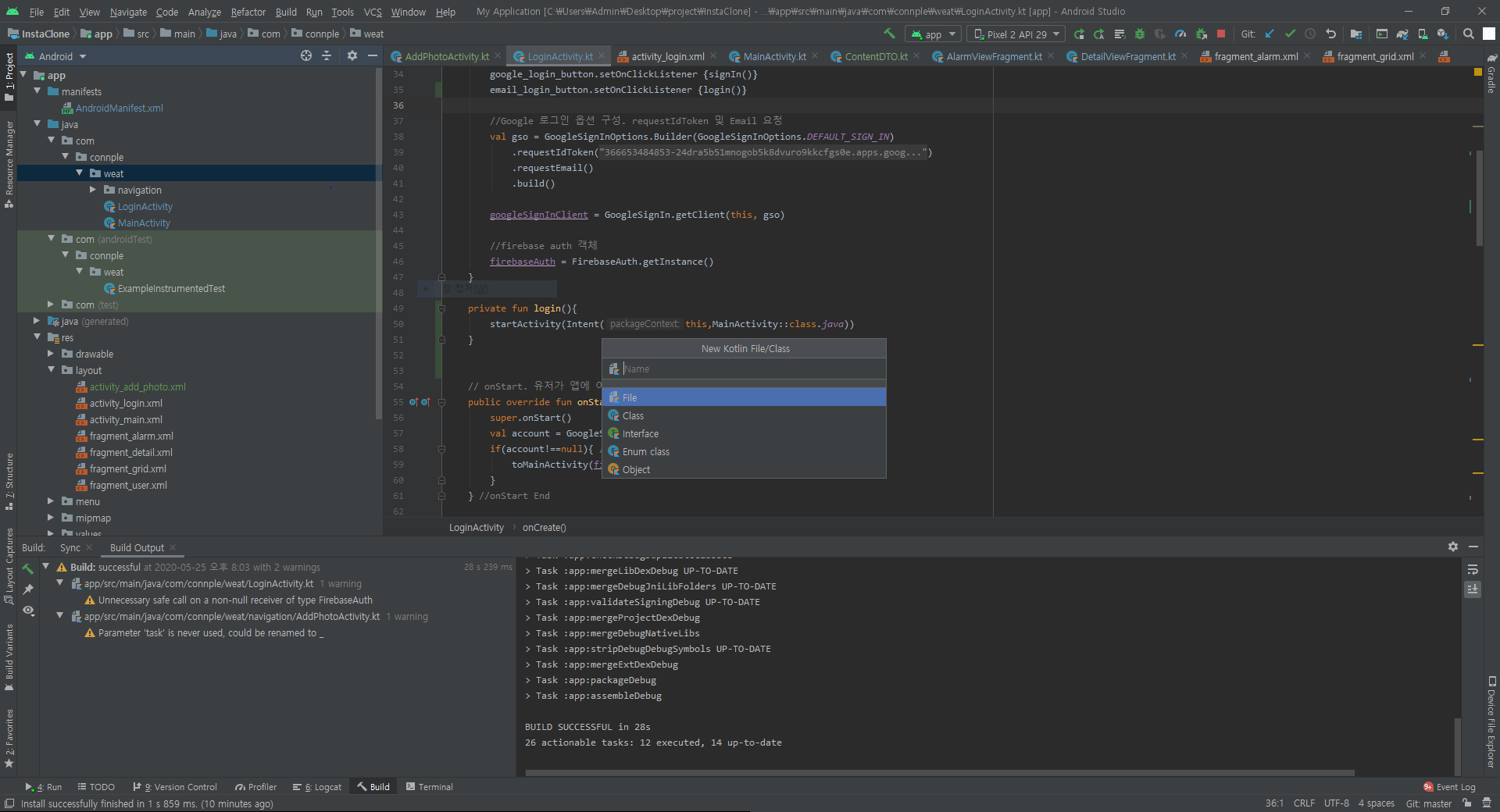
네임에 LoginActivity라 적어줍니다.
액티비티를 생성한 후 상단의 manifests를 클릭하고 AndoridManifest.xml을 열어줍니다.
<activity android:name="com.connple.weat.LoginActivity">
<intent-filter>
<action android:name="android.intent.action.MAIN" />
<category android:name="android.intent.category.LAUNCHER" />
</intent-filter>
</activity><activity> android:name="com.myapp.myapp> </activity>를 새로 입력해주시고(myapp에는 자신이 입력한 패키지 명이 들어가야 됩니다.)
위와 같이 <intent-filter>안의 내용을 LoginActivity의 <activity> 안에 넣어줍니다.
이제 LoginActivity로 이동해서 아래 소스를 입력해줍니다.
import kotlinx.andorid.synthetic.main.activity_login.*
class LoginActivity : AppCompatActivity(),View.OnClickListener {
override fun onCreate(savedInstanceState: Bundle?) {
super.onCreate(savedInstanceState)
setContentView(R.layout.activity_login)
auth= FirebaseAuth.getInstance()
// 이메일 로그인 함수 실행
btn_email_login.setOnClickListener {signInAndSignUp()}
}
fun signInAndSignUp(){
auth?.createUserWithEmailAndPassword(email_edittext.text.toString(),password_edittext.ext.toString())
?.addOnCompleteListener {
task ->
if(task.isSuccessful){
//유저 계정 생성
moveMainPage(task.result.user)
}
else if(task.exception?.message.isNullOrEmpty()){
//에러 메세지 생성
Toast.makeText(this,task.exception?.message,Toast.LENGTH_LONG).show()
}else{
signinEmail()
}
}
fun signinEmail(){
auth?.signInWithWithEmailAndPassword(email_edittext.text.toString(),password_edittext.text.toString())
?.addOnCompleteListener {
task ->
if(task.isSuccessful){
//유저 계정 생성
moveMainPage(task.result.user)
}
else {
Toast.makeText(this,task.exception?.message,Toast.LENGTH_LOGN).show()
}
}
fun moveMainPage(user:FirebaseUser?){
if(user != null){
startActiviy(Itent(this,MainActivity::class.java))
}
}
}Alt + Enter를 이용하시면 임포트가 안된 빨간줄이 그어져 있는 패키지들을 자동으로 임포트 해줍니다.
이제 기존 로그인 액티비티의 EditText에 id를 추가해줍니다.
<?xml version="1.0" encoding="utf-8"?>
<RelativeLayout xmlns:android="http://schemas.android.com/apk/res/android"
xmlns:tools="http://schemas.android.com/tools"
android:layout_width="match_parent"
android:layout_height="match_parent"
tools:context=".MainActivity">
<LinearLayout
android:layout_width="match_parent"
android:layout_height="wrap_content"
android:orientation="vertical">
<TextView
android:layout_width="match_parent"
android:layout_height="80sp"
android:text="로그인 화면입니다."
android:textAlignment="center"
android:textSize="20sp" />
<EditText
android:id="@+id/email_edittext"
android:layout_width="match_parent"
android:layout_height="wrap_content"
android:hint="id" />
<EditText
android:id="@+id/password_edittext"
android:layout_width="match_parent"
android:layout_height="wrap_content"
android:hint="pawword" />
<Button
android:id="@+id/btn_email_login"
android:layout_width="match_parent"
android:layout_height="50sp"
android:text="로그인"/>
</LinearLayout>
</RelativeLayout>이제 구글에 파이어베이스를 검색, 로그인 한 후 콘솔로 이동해서 Authentication을 클릭해줍니다.
Sign-in method를 클릭한 후 이메일/비밀번호 옵션을 활성화 해줍니다.
이제 이메일로 로그인, 회원가입이 가능해집니다!
'Language > Kotlin' 카테고리의 다른 글
| 코틀린에서 API KeyHash 생성하는 함수 (0) | 2020.07.13 |
|---|---|
| [안드로이드]CLEARTEXT communication to XXXX not permitted by network security policy 에러 해결 방법 (0) | 2020.07.09 |
| [코틀린으로 인스타그램 만들기] 1. 로그인 화면 만들기 (0) | 2020.05.24 |
| 하울의 인스타그램 만들기(코틀린) (0) | 2020.04.29 |
| Android 개발을 수주해서 Kotlin을 제대로 써봤더니 최고였다.[펌] (0) | 2020.04.28 |